-
How do you exclude your IP address from your analytic reports?
If you're looking to get the most accurate client data results from your analytic reports, you may want to consider excluding your own IP address. By doing so, you can more easily distinguish real visitors from your own visits. The purpose behind doing so is to focus solely on external customers' behavior without your internal traffic skewing the data at all.
To do so, it's really a quite simple step-by-step process:
- First, you'll have to identify your IP address. Luckily, Google makes this quite simple for us. All you need to do is Google "What is my IP" and you'll be able to view your public IP address.
- Next, create a filter in Google Analytics by clicking on "Admin" in the upper right-hand corner. From here, you will create a new view for “No Internal Traffic”. Click on ‘Filters’ and ‘+Add Filter’.
- Now you will name your filter to mark the exclusion of internal company traffic IP addresses. Select 'Predefined' as the filter type and then 'Exclude' from the Predefined filter types.
- Lastly, all you have to do is simply verify your filter to ensure that it worked. You can do so by monitoring traffic in the filtered view.
- First, you'll have to identify your IP address. Luckily, Google makes this quite simple for us. All you need to do is Google "What is my IP" and you'll be able to view your public IP address.
-
Why is my Google Analytics recording zero visitors from other websites?
Websites that are secured with HTTPS will not pass referral information to invalid/insecure sites (HTTP). So if your website is secure but other partner websites are not, the referred data is not being passed. Visits are still being recorded, but because the referred data is not passing, you are unable to tell where exactly the visits are coming from.
To fix this issue, the originating site (with the links to other sites) need to use the meta referrer tag, OR the second site (that is being linked to) has to be secure and the links pointing to that site need to also be secured.
So, the root of the issue is secured sites to non-secure sites. Non-secure sites to other non-secure sites do not cause the issue, nor will secure to secure sites.
It's also important to note that the latest specification for meta tag is not supported in every browser.
To learn more about securing your website, read this blog post explaining the importance of converting your website to HTTPS.
-
How do I filter bot traffic in Google Analytics
Filtering bot traffic in Universal Analytics and GA4
Google Analytics is a great tool for monitoring website traffic, conversions, and obtaining business intelligence. Bot traffic, however, can ruin your Google stats and affect bounce rates, session duration, conversion rates, and so much more.
Typically, signs of bot hits include a massive uptick in site traffic, extremely high bounce rates, and extremely low session duration.


Keep an eye out for URLs hitting your site that look like this:
- trafficbot.life
- bottraffic.live
- bottraffic143.xyz
The best way to block these traffic bots is to set up Google Analytics filters - here's how to do it:
Universal Analytics:
1. Sign in to Google Analytics, select the gear icon in the bottom left, and select "Filters"
2. Select "ADD FILTER"
3. Select "Create New Filter" and fill out Filter Information:
- Filter Type: Custom
- Exclude:
- Filter Field: Request URI
- Filter Pattern: bot traffic URL
4. Verify your filter (showing data from last 7 days)
5. Save
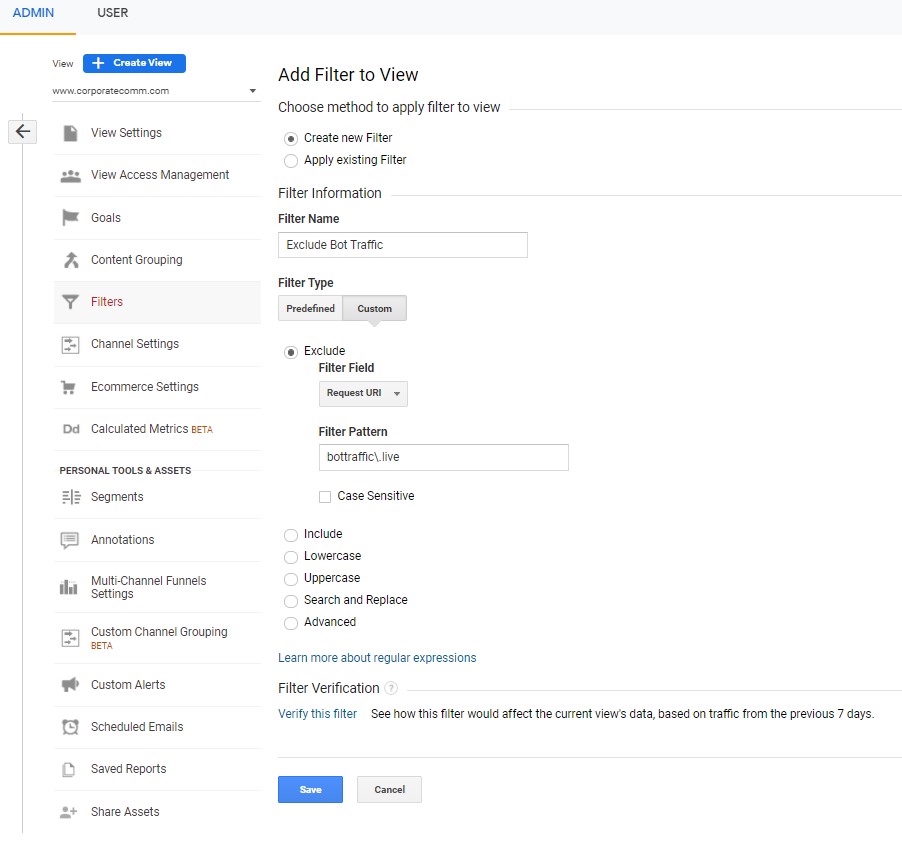
GA4 Analytics:
*note* - GA4 Analytics filters out bot and spam traffic automatically. However, here are the steps if you want to filter internal traffic or a specific URL from GA:
1. Sign in to Google Analytics, select the gear icon in the bottom left, and select "Data Streams"
2. Select your site URL
3. Under "Additional Settings" select "More Tagging Settings"
*4a. For filtering internal traffic, select "Define Internal Traffic," and select "Create"
- Rule name: Internal Traffic
- traffic_type_value: internal
- IP Address:
- Match type: IP address equals
- Value: internal IP address
- Click "Create"
*4b. For filtering specific URL traffic, select "List unwanted referrals"
- Match type: Referral domain contains or exactly matches
- Domain: bot traffic URL
5. Save
If you want help setting up Google Analytics or need an effective SEO strategy, contact us today!
-
What does NAP stand for?
Extremely important for Google local search rankings and because it helps search engines and customers easily find and contact a local business. The acronym; NAP is short for “Name, Address and Phone Number.”
Things to consider regarding NAP:
- Name - Consistency in your business name across all listings and citations makes it easier for search engines to understand the business identity and prevents duplicate or conflicting listings.
- Address - The full physical address must be consistent everywhere the business listing appears. This signals to search engines the specific geographic location of the business.
- Phone number - Pretty self explanatory -- if you are looking for customers to call your business, providing a consistent and accurate primary phone number across all listings and citations is a must.
- Listings - NAP should be consistent on key local listings like Google My Business, Apple Maps, Bing Places, Yelp and other directories. This consistency helps aggregate reviews and signals authority.
- Citations - The NAP should also appear on local business citation sites & directories across the web. The more quality citations, the stronger the local SEO foundation.
- Schema markup - Businesses can include NAP schema markup on their website to further improve visibility & generate rich snippets.

