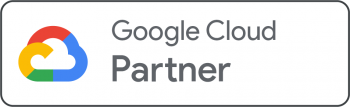Basic Apple Mail Settings
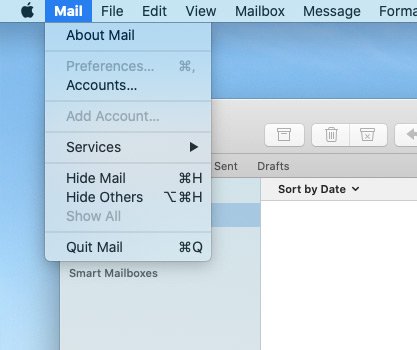
1. Add your Google Workspace email account by first selecting Preferences under the Mail menu.
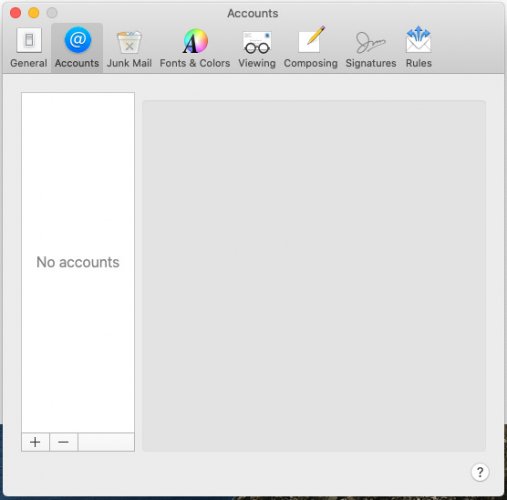
2. Click the + button to add an account.
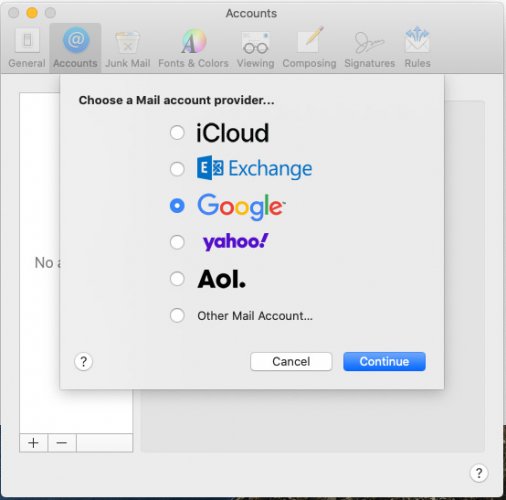
3. In the list of providers that appears, choose Google and click Continue.
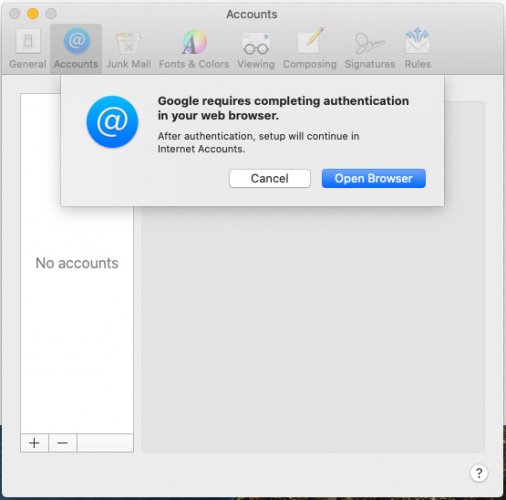
4. In the pop-up that appears, click Open Browser.
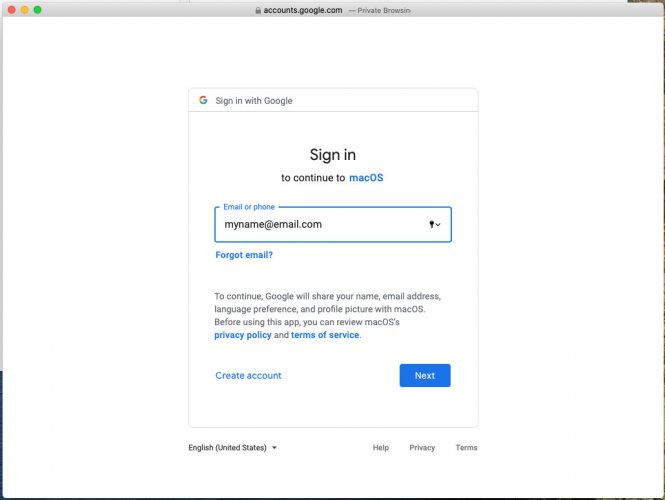
5. Enter your Google Workspace email address in the provided field and click Next.
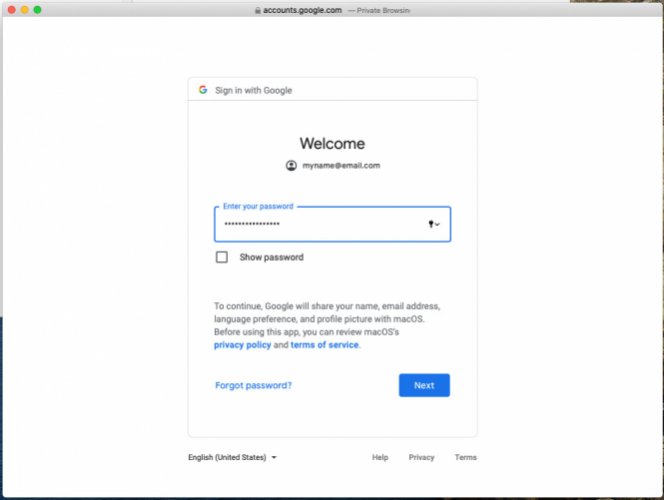
6. Next, enter your email password and click Next.
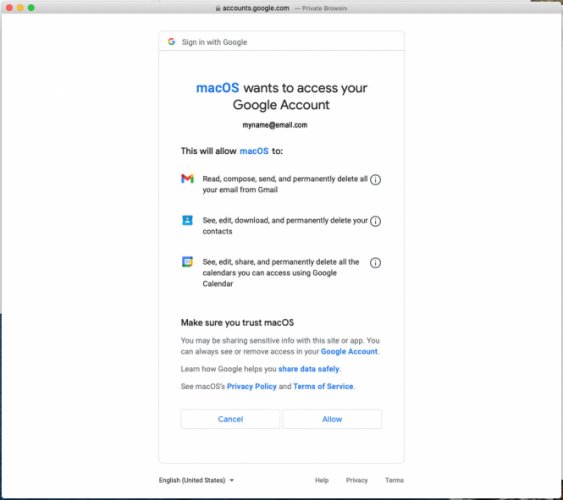
7. You will need to Allow the Mac to gain access to your Google Workspace account in order to proceed.
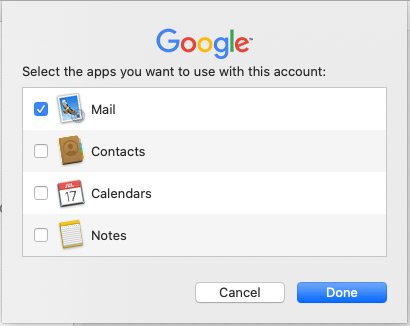
8. Finally, choose which services you would like to import from your Google Workspace account. Click Done.
Apple Mail Outgoing (SMTP) Server Settings
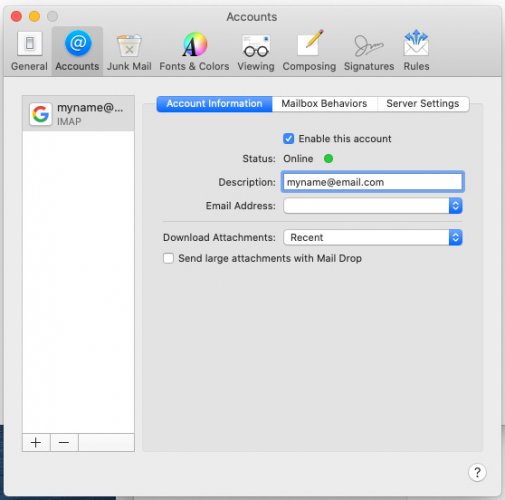
1. Most of the settings for Google Workspace will be added automatically by Apple Mail, so there's not much more to do for setup. However, if you need to make changes, follow these steps. To start, go to Mail > Preferences.
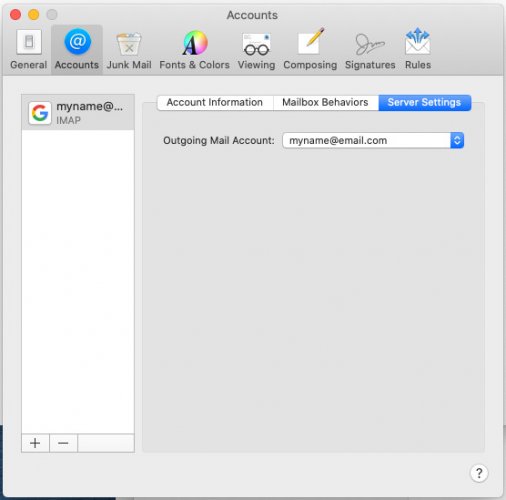
2. Click the Server Settings tab.
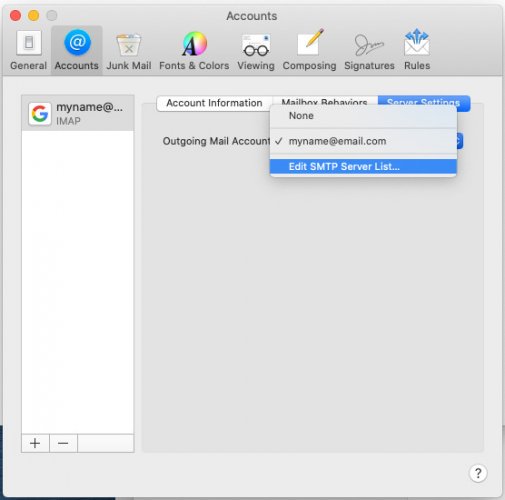
3. Choose Edit SMTP Server List in the drop down list.
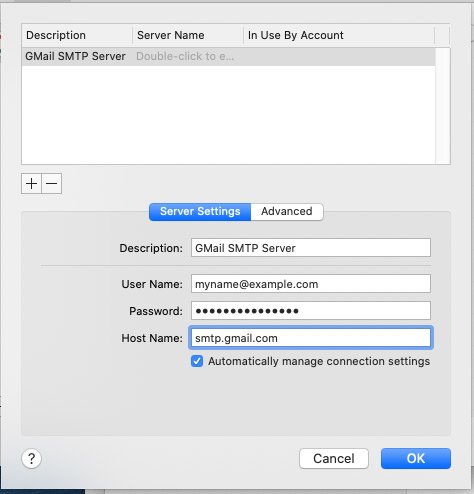
4. Any current SMTP server settings will be listed here. If there are none, you can add one by clicking the + button. Make sure the settings include your email and password. Choosing Automatically manage connection settings like in the image above will tell Apple Mail to make judgments on the settings. If settings need to be manually entered, be sure the Host Name is set to smtp.gmail.com and the port number is set to 465.
Need a hand with Google Workspace Migration or Integration?
Let us know and one of our Google Consultants will get in touch to discuss details of our one-time or ongoing Google Workspace Support Solutions. As a Certified Google Partner, you can rely on our highly skilled team to answer your questions and provide the needed guidance to seize the full power of Google Workspace.